Корзина
Корзина пуста.
Фильтры
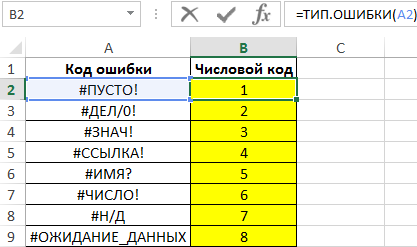 11.09.2023
11.09.2023Используя предложенные формулы в Excel, пользователи часто могут заметить всевозможные ошибки, которые усложняют процесс работы с таблицами. Однако большинство их этих проблем относятся к списку стандартных и быстро решаемых. Рассмотрим самые распространенные 10 проблем, которые могут возникнуть на любом из рабочих этапов после того, как были использованы ключи активации Microsoft Office для применения всего пакета.
Редактирование листов со стороны сразу нескольких пользователей может привести к ошибке – «файл заблокирован». Такая проблема случается по причине отсутствия программы для данного редактирования, а значит доступ всем остальным участникам процесса будет автоматически заблокирован.
Рекомендуется воспользоваться следующими программами с поддержкой совместного редактирования:
Чтобы открыть доступ всем соавторам, файл переносят в разные облачные сервисы.
Изучая все актуальные функции Excel, данная возможность считается наиболее сложной для пользователей. Именно она позволяет ссылаться на значения из других ячеек, не имея их точного адреса. Таким образом, функция смещения определяет, какие ячейки понадобятся.
Потребуется выполнить несколько простых действий:
В результате программа сделает все за вас.
При использовании вертикального просмотра из конкретного столбца пользователь заметит ошибку #Н/Д. Проблема связана с обработкой чисел, которые рассматриваются в качестве текстовой информации. Поэтому выбирают столбец с данной проблемой, определившись с параметром для «превращения» текстовой информации в числовую версию.
Когда приходиться работать с большим количеством чисел в электронной таблице (от 8-10 и больше), пользователь сталкивается с проблемой удобного чтения. Поэтому потребуется произвести форматирование текста, чтобы изменить формат на более комфортный.
Для этого нажимаем «Дом», выбирая «Номер», а программа автоматически подготовит несколько форматов на выбор. В результате будет удобно читать документ в электронном виде.
Разбираясь с тем, как работать в Excel, пользователям не всегда удается правильно использовать формулы. Причин данной проблемы достаточно много, но наиболее распространенной считается активация ручного пересчета. Нужно изменить возможности, выбирая «автоматический пересчет».
Еще одна причина – формат текстовой информации в ячейке (синтаксис формулы воспринимается в качестве стандартного текста). Заходим в «Форматирование ячейки», меняя опцию на «Общие». Затем, переходим к работе с конкретной ячейкой, нажимая Enter.
Такая проблема не касается программы, так как заключается в вашем ПК или лэптопе. При недостаточном количестве внутренней памяти происходят ошибки и, программный продукт не может работать в привычном режиме. Поэтому нужно очистить или дополнить объем памяти.
Причиной является то, что изначально программа Excel была создана с целью упростить ввод дат, а потому процесс перевода чисел в дату осуществляется автоматически. Но, если число не должно быть датой, происходит проблема. В результате пользователь имеет возможность отформатировать отмеченные ячейки, чтобы программа в дальнейшем рассматривала числа, как совершенно другой формат.
Работать с Excel можно после того, как были использованы ключи активации Microsoft Office. Во время работы часто требуется разделение одной ячейки на две, хотя изначально такой вариант считается невозможным. Но всегда можно создать другой столбец, чтобы разделить конкретную ячейку:
Таким образом, можно с легкостью выбрать, где именно должно произойти разделение столбца.
При наличии большого количества данных не обойтись без функции блокировки лишних окон в открытом документе. Поэтому целесообразно выполнить следующий список действий:
Пользователь также получает возможность одновременной блокировки сразу нескольких столбцов.
Для создания ссылки на другой лист потребуется открыть другой файл в формате Excel. В нужной ячейке вводим «=». Переходим на другой лист, где понадобится щелкнуть конкретную ячейку, нажимая Enter. Таким образом, можно быстро получить ссылку на ячейку совершенно из другого рабочего документа.
Чтобы использовать все возможности таблицы Excel, потребуется предварительная активация Microsoft Office. Работая с таблицами, пользователь сталкивается с разнообразными ошибками, но все они решаются достаточно быстро и легко, если следовать проверенным рекомендациям.
Мы сообщим Вам, когда продукт будет доступен.
Пожалуйста, введите данные
Заполните форму и наш менеджер свяжется с Вами.
Пожалуйста, введите данные