Корзина
Корзина пуста.
Фильтры
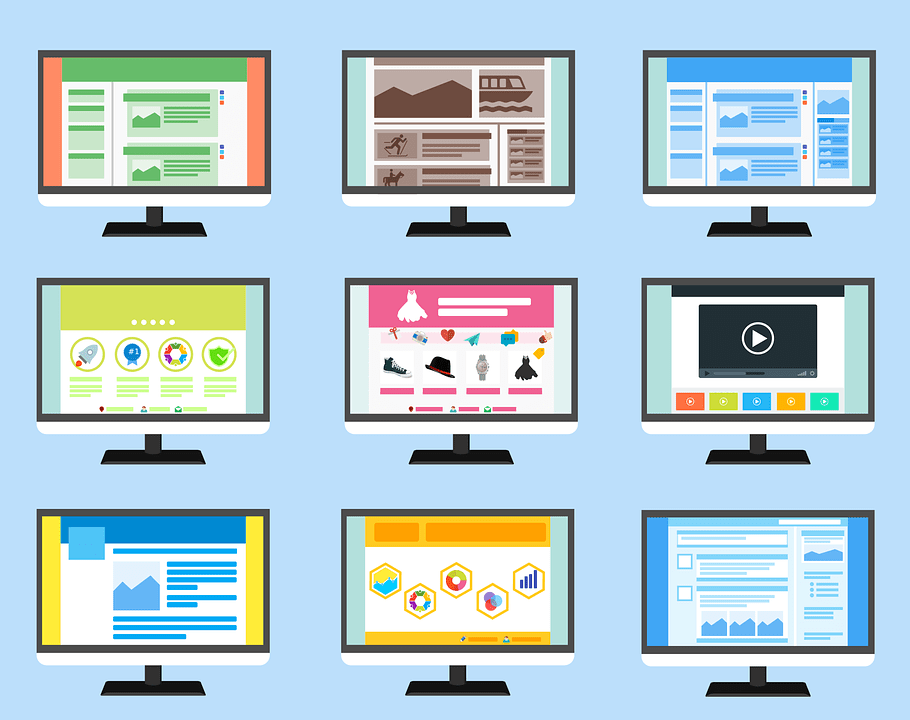 01.10.2023
01.10.2023Рано или поздно каждый пользователь задастся вопросом: как сделать скриншот на компьютере Windows 10? Это возможность сделать фото экрана – всего или его определенной области. Причин сделать скриншот может быть достаточно много:
Однако каждая ОС и каждое новое устройство имеют определенный набор инструментов для создания снимка экрана. Принимая решение купить лицензионную Windows 10, рекомендуется изначально ознакомиться с 6 основными способами быстрого создания скриншотов.
Отыскать такую клавишу можно на любом устройстве – компьютеры и лэптопы разных брендов, независимо от года выпуска. Чтобы сделать скриншот экрана Windows 10, достаточно нажать данную клавишу. В результате удастся выделить видимую часть экрана с целью создания снимка текстового документа, картинки и прочее.
Готовые снимки можно будет вставлять в различные документы и даже в электронные письма. Для этого достаточно нажать в файле кнопку «Вставить».
Этот способ возможен исключительно для пользователей, которые работают с ОС 10 версии. Чтобы получить скриншот на Windows 10, потребуется выполнить несколько простых шагов:
Отыскать эту папку можно следующим образом: выбираем диск «С», заходим в «Пользователи», нажимаем «Имя пользователя», кликаем на «Изображения», где и будет находиться папка «Снимки экрана».
Когда потребуется сделать скриншот Windows 10 активного экрана, необходимо «вырезать» определенную область в документе или в окне. В зависимости от особенностей устройства, на котором работает пользователь, отмечают следующие способы:
Готовые снимки также можно будет вставлять во всевозможные документы, воспользовавшись опцией «Вставить».
Такая возможность стала доступной для пользователей ОС Windows, начиная с весны 2015 года. Разработчики выпустили обновление, благодаря которому удалось выбирать определенный фрагмент на экране, нуждающийся в снимке.
Пользователю достаточно запомнить простую комбинацию: «Win + Shift + S». Как только на экране появится курсор в виде «крестика», можно выделить конкретную область, зажимая кнопку мыши. Отпустив кнопку, удастся получить скриншот, который также в дальнейшем можно будет вставлять в различные документы.
В ОС Виндовс находится множество встроенных инструментов для выполнения всевозможных задач. К примеру, для скринов предусмотрены «Ножницы». Впервые про этот инструмент пользователи узнали еще во время выпуска Windows 7, но тогда «Ножницы» использовали исключительно для скринов статичной заставки. При этом пользователи не имели возможности делать фото всплывающих окон.
Уже в 10 версии ОС разработчики внесли существенные изменения, благодаря которым функционал «Ножниц» был существенно изменен, расширен. Поэтому появилась возможность делать фото активных окон, а готовые скрины сохранять в виде отдельных файлов.
Представленный способ актуален для всех, кто работает с приложением Xbox. Потребуется запустить данное приложение и в настройках выбрать пункт «делать скриншоты в игре DVR». После этого пользователь может самостоятельно выбрать наиболее оптимальную комбинацию клавиш для быстрого создания скринов.
Автоматически скриншоты сохраняются на диске «С» – в папке «Видео». Причем пользователю на выбор доступно сразу несколько вариантов снимка экрана: весь экран или определенная область.
Чтобы не ошибиться и сделать правильный выбор, важно изначально понять: какую область экрана потребуется «заскринить». Не менее важным пунктом являются и дальнейшие условия работы с готовым скрином – потребуется ли его редактирование:
Если необходимо продолжить работу со скрином, его нужно сохранять в качестве отдельного файла.
Используя все возможности Windows 10, пользователям удастся подобрать наиболее подходящую и удобную комбинацию клавиш.
Мы сообщим Вам, когда продукт будет доступен.
Пожалуйста, введите данные
Заполните форму и наш менеджер свяжется с Вами.
Пожалуйста, введите данные