Корзина
Корзина пуста.
Фильтры
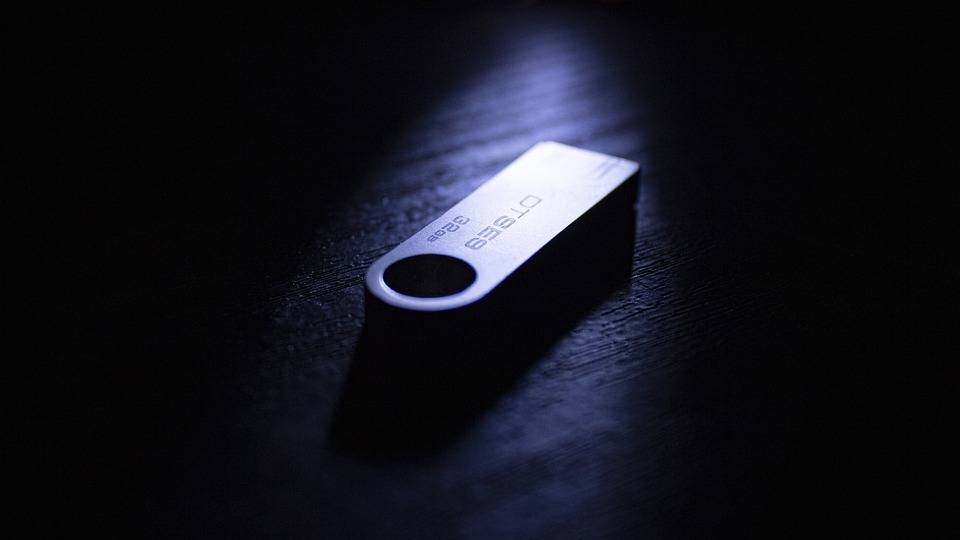 01.10.2023
01.10.2023Загрузочная флешка относится к наиболее полезным инструментам пользователя, когда была замечена не надлежащая работа ОС. В результате осуществляется переустановка Windows, что позволяет полностью избавиться от нежелательного системного мусора, ошибок. Поэтому система начинает функционировать надлежащим образом, отмечают превосходные показатели производительности.
При этом существует множество актуальных способов, с которыми важно ознакомиться. Только в таком случае удастся подобрать идеальное решение проблемы.
Если пользователем изначально было принято решение купить лицензионную Windows 10, можно применить официальные утилиты от компании Microsoft. Среди достаточного разнообразия продуктов следует отметить MediaCreationTool.
Процедура создания загрузочной USB осуществляется в несколько этапов:
Таким образом, происходит процедура скачивания 10 версии ОС на подготовленную флешку.
Если пользователь отдал предпочтение установке операционной системы с применением ISO-образа, потребуется следовать такой инструкции:
После этого можно приступать к переустановке ОС, воспользовавшись уже давно известной стандартной схемой. Но такой способ подходит для новых ПК/лэптопов, «возраст» которых порядка 3-5 лет.
Этот вариант отлично подойдет для владельцев более старой техники (от 5 лет и старше). Как только был завершен процесс скачивания утилиты, делаем установочный образ Windows 10:
Преимуществом такой программы является возможность дальнейшего выбора типа форматирования флешки.
Скачать представленную программу можно на сайте компании Microsoft. Ее популярность обусловлена максимальной простотой и высоким уровнем безопасности во время эксплуатации.
После скачивания утилиты пользователю достаточно ее запустить, определяясь с необходимым перечнем параметром:
Но перед использованием флешки, не лишним будет произвести процедуру ее предварительного форматирования.
Если нужно отыскать альтернативный вариант всем утилитам, установку с USB накопителя лучше всего проводить с помощью программного продукта UltraLSO.
Работа с данным продуктом весьма простая и понятная:
Чтобы произвести успешную запись всех файлов на флешку, потребуется USB-накопитель, а также оптимальный метод записи – USB-HDD+.
Если перед пользователем поставлена задача сделать флешку мультизадачной, рекомендуется воспользоваться данным способом.
Подготовка флеш-накопителя и дальнейшая загрузка файлов выполняются следующим образом:
Всего несколько минут и флешка будет подготовлена к последующей установке ОС.
Наличие флешки с ОС разных версий является обязательным условием для нормальной работы ПК, лэптопов. Причем наличие такого накопителя не зависит от того, какой тип ОС используется – лицензионный или пиратский. Ведь программные сбои происходят по разным причинам: большое количество скопившегося «мусора», ненужные файлы, приложения. Все это заполняет систему, перегружает ее.
В качестве загрузочной флешки может использоваться любой накопитель объемом от 8 Гб и больше, который полностью соответствует параметрам ОС и устройства.
Мы сообщим Вам, когда продукт будет доступен.
Пожалуйста, введите данные
Заполните форму и наш менеджер свяжется с Вами.
Пожалуйста, введите данные