Корзина
Корзина пуста.
Фильтры
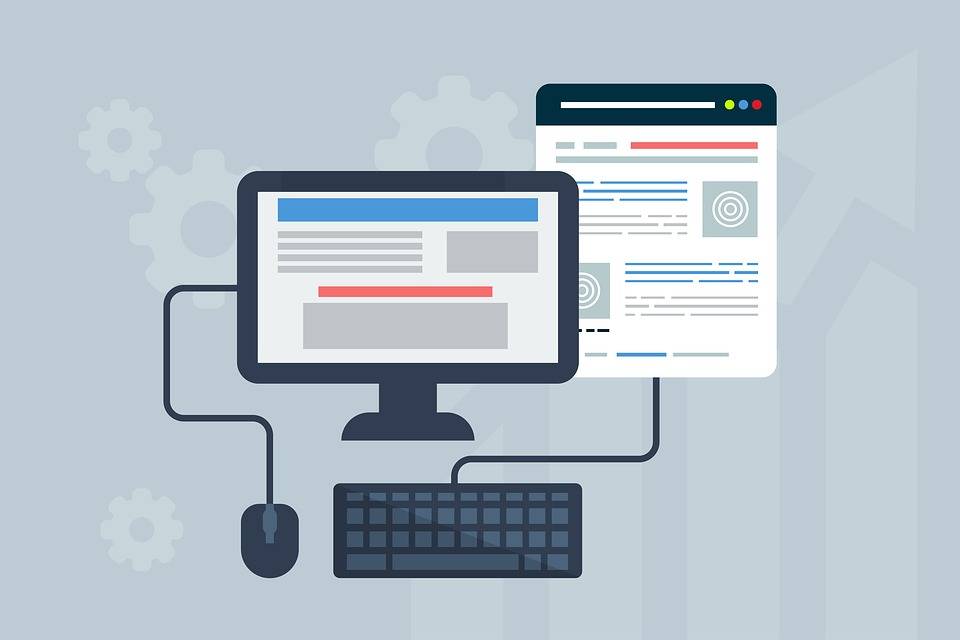 15.02.2021
15.02.2021Одна из проблем, с которой часто сталкиваются владельцы ПК и ноутбуков – сбои в загрузке операционной системы Windows. Вместо стандартной заставки – черный экран.
Главное в этой ситуации – не паниковать, а внимательно прочитать статью о том, что делать, если не запускается Windows в нашем материале.
Есть несколько основных факторов, которые влияют на скорость загрузки операционной системы:
компоненты компьютера: они должны быть подключены и исправно работать;
Если всего один фактор дает сбой, то Windows не загружается. И от того, какой фактор стал причиной поломки зависят дальнейшие действия.
Когда не запускается операционная система из-за неисправности внешних носителей, нужно сделать пару простых шагов.
Первый шаг – перезагрузка компьютера. Ее делаем 2-3 раза. Если она не помогает, то обесточиваем устройство – компьютер отключаем от сети, в ноутбуке вытаскиваем батарею. Также отсоединяем все внешние устройства – диски, мышку, клавиатуру, принтер или сканер.
Затем поочередно включаем устройства, чтобы вычислить, какое приспособление неисправно и влияет на загрузку всей системы.
Если нашли неисправное устройство, его нужно заменить. Если никакие манипуляции с отключением внешних компонентов не помогли, продолжайте поиски причины, спровоцировавшей сбой системы.
Когда он выходит из строя, операционная система не загружается.
Но для начала важно понять, что такое загрузочный диск, и как он работает. В Windows это – хранилище системных файлов. Только после их загрузки запускается операционная система.
Но бывает, что настройки сбиваются и в качестве загрузочного диска используется другой диск, где нет системных файлов. Соответственно, «операционка» не загружается.
Как определить, что причина неисправности именно в этом?
После повторной перезагрузки устройства проблема должна решиться.
Еще один тревожный сигнал, который можно увидеть на темном экране: BOOTMGR is missing.
Это означает, что сам загрузчик «операционки» сильно поврежден или его нет на устройстве вовсе.
Чтобы решить эту проблему, понадобиться установочный диск Windows с оригинальным ключом.
Можно скачать его с официального сайта корпорации Microsoft. Также придется купить ключ Windows 10, 7, 8 или любой другой версии.
После того, как загрузили и запустили программу, в окне появится окно с сообщениями. Нажать надо на панель «Нет» и выбрать версию Windows, язык и только затем скачать программу.
Далее вам нужно записать образ на флешку, перегрузить компьютер и в первые секунды после запуска устройства зажать клавишу запуска BIOS.
Если такой способ не сработал, при перезагрузке нажимайте на Shift. И после того, как попали в BIOS:
Затем появится окно, в котором будет всего два пункта: «Восстановление запуска системы» и «Командная строка». Выбирая первый вариант, вы автоматически устраните проблему с запуском «операционки». Если этот вариант не сработает, выбирайте вторую позицию в окне. Нажмите на Enter и внесите изменения, используя клавиши Y и Enter.
Теперь создайте загрузочный сектор, выбрав строку Bootrec|FixBoot и перезагрузите гаджет.
Иногда Windows 7, 8, 10 не запускается из-за некорректной работы системных или установленных программ, драйверов или вирусов, постепенно разрушающих операционную систему.
В этом случае нужной зайти в «операционку» в безопасном режиме, когда система запускается без «лишних» компонентов, т.е. драйверов.
Если система запустится, тогда проблема именно в них. Вам нужно их деактивировать.
Запускается безопасный режим Windows – просто:
После очередного перезапуска устройства выбирайте «Безопасный режим».
Теперь нужно удалить программы, установленные в течение 1-10 дней и запустить антивирус.
Когда вы проделали все манипуляции, но ничего не помогло, значит, проблема в системных файлах.
И нужна – тяжелая артиллерия, т.е. «Автоматическое восстановление». Эта надпись появляется после перезагрузки ПК или ноутбука. Вам нужно выбрать:
Если ничего не изменилось, восстанавливаем среду вручную, нажимая F8, Fn+F8. После этого на экране появится «Дополнительные варианты загрузки». Ваш вариант – «Устранение неполадок компьютера». Выбирайте подходящий вариант, предложенный системой.
Все три варианта называют «экранами смерти». И в этом случае нужно «откатить» систему назад.
После запуска ПК или ноутбука нажмите на клавишу F8 или Fn+F8, выберите в меню «Устранение неполадок компьютера», переходите в раздел «Параметры восстановления» и в «Восстановление системы». Выберите подходящую точку восстановления и перезагрузите устройство.
Какие из рекомендаций, описанных в статье, помогли вам восстановить операционную систему?
Мы сообщим Вам, когда продукт будет доступен.
Пожалуйста, введите данные
Заполните форму и наш менеджер свяжется с Вами.
Пожалуйста, введите данные