Корзина
Корзина пуста.
Фильтры
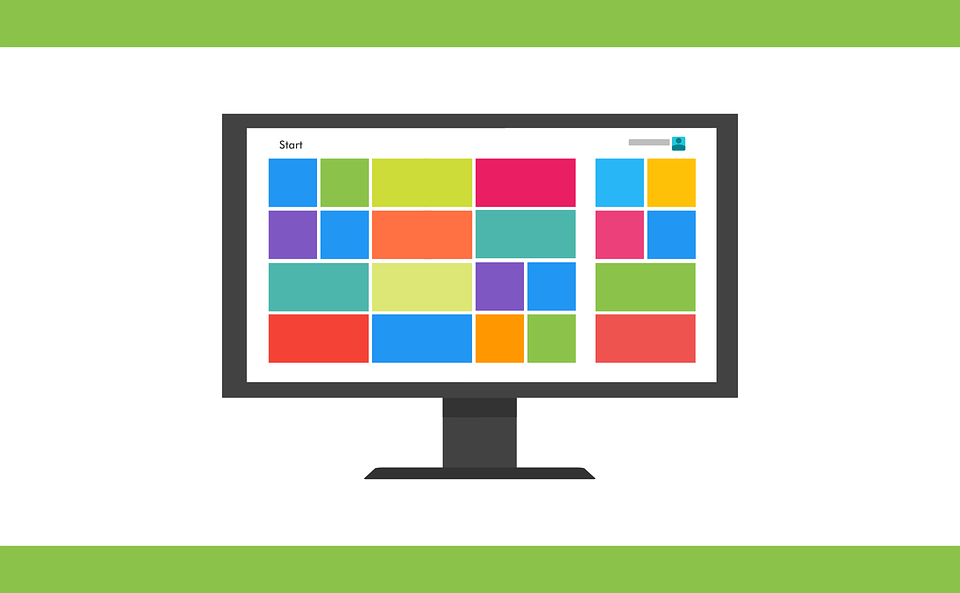 01.10.2023
01.10.2023Обеспечить качественную работу ОС на ПК/лэптопе или на других устройствах удастся, если купить лицензионную Windows 10 или другой версии. Однако даже с официальными версиями случаются проблемы, в результате которых система «подвисает». Причина может заключаться в большом количестве вирусов. С целью ускорения работы ОС предложено 8 основных лайфхаков.
Качественная оптимизация операционной системы начинается с отключения большого количества ненужных программных продуктов, которые автоматически запускаются при включении ПК.
Для этого рекомендуется выполнить следующий список действий:
В предложенном перечне удастся ознакомиться со всеми программными продуктами, просмотрев их активность и влияние на работу ОС.
Рабочие ресурсы системы равномерно (и не всегда) рассеиваются на все утилиты, которые относятся к списку фоновых приложений. Ведь на их запуск требуется дополнительная энергия.
Обеспечить повышение скорости работы ПК возможно, если отключить фоновые программные продукты:
В этом списке пользователь может самостоятельно отключить приложения, которыми он не пользуется или пользуется довольно редко.
В пакете каждой ОС имеется стандартный список программных продуктов, но далеко не все из них представляют особый интерес для пользователя. Чтобы подобные приложения не «воровали» ресурсы системы, понадобится их деактивация.
Для отключения потребуется зайти в «Настройки», выбирая «Приложения», а после нажимаем на пункт «Приложения и возможности».
Если пользователь успел применить ключ активации Windows 11, тогда нужно продолжать дальнейшее использование исключительно лицензионного софта. Ведь в бесплатных программных продуктах, скачанных на просторах Интернета, достаточно много вирусов, «вшитых» шпионских программ. Все это оказывает негативное влияние на быстродействие любой системы и абсолютно любого устройства.
Хранение различного «мусора» на диске приводит к тому, что Windows начинает активно «тормозить». Причем такие недостатки можно заметить, когда жесткий диск будет заполнен на 65-70%. Это первый «звоночек» о том, что список ресурсов для работы ограничен и нужно предпринимать соответствующие действия.
Для очистки стоит выполнить следующую цепочку действий:
После удаления таких файлов, не забудьте произвести перезагрузку компьютера/лэптопа.
Все сообщения, касаемо актуальных обновлений разных программных продуктов, советы и рекомендации также оказывают дополнительную нагрузку на ОС Виндовс. Если пользователь не нуждается в регулярных новостях, потребуется произвести их отключение:
Используя ползунок, перетаскиваем его в нужную сторону, определившись с дальнейшей функцией – «Вкл./Выкл.».
Рассматривая все лайфхаки для улучшения производительности, невозможно не обратить внимание на папку под названием «Автозагрузки». Согласно проверкам, именно эта папка потребляет наибольшее количество рабочих ресурсов системы. Здесь хранятся все файлы и прочая информация, которая была ранее скачана пользователем и помещена на жесткий диск.
Проверить данную папку нужно, если был замечен главный «симптом»: после включения ПК/лэптоп слишком долго «соображает». В результате нужно проверить папку, отключив файлы, которые имеют высокую степень влияния.
Некоторые пользователи по собственному незнанию или умышленно применяют сразу несколько антивирусных программ. Чаще всего это случается следующим образом: производитель ОС заранее предусмотрел встроенный антивирус, но пользователь дополнительно скачал второй. Когда происходит проверка файлов антивирусами, расходуется множество ресурсов, а значит устройство начинает «зависать».
Кроме того, не лишним будет ознакомиться с форматом проверки всех файлов на лэптопе: чем выше формат, тем медленнее будет функционировать ОС.
Мы сообщим Вам, когда продукт будет доступен.
Пожалуйста, введите данные
Заполните форму и наш менеджер свяжется с Вами.
Пожалуйста, введите данные